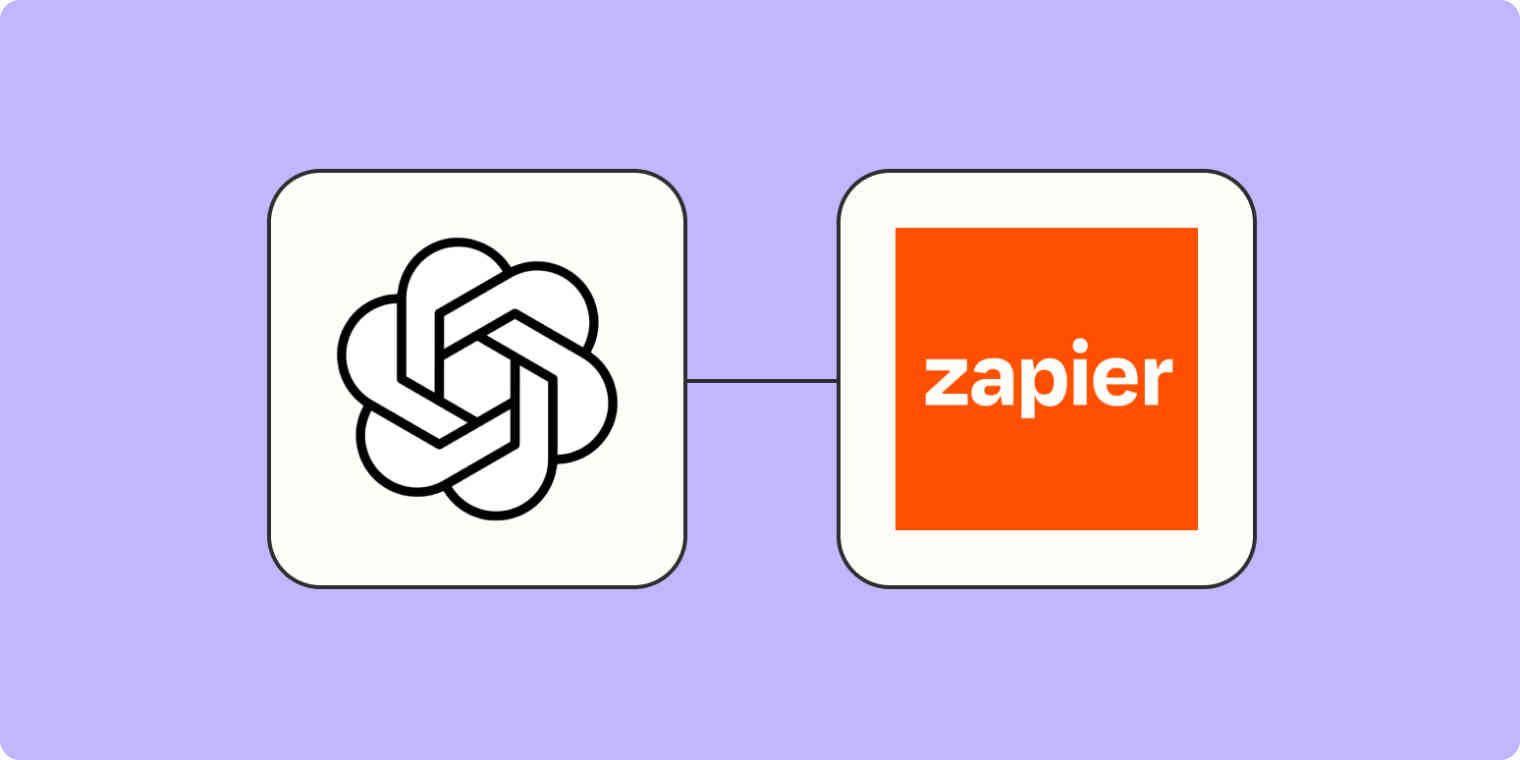
読むのに何時間も費やさずに記事の要点を理解する方法があればいいのにと思いませんか?忙しいニュースレターを運営していて、記事にざっと目を通し、どの記事が視聴者と共有する価値があるかを判断する方法が必要な場合があります。あるいは、あなたが私と同じなら、AI ツールの最近の発展に追いつこうとしており、読書リストには自分では到底読みきれないほど多くの項目が含まれているでしょう。
どのようなユースケースであっても、このソリューションは最適です。このシンプルな自動化により、ブラウザから直接 2 回クリックするだけで記事の AI 要約を生成できます。仕事で調べ物をしている場合でも、ニュースをチェックしている場合でも、単に閲覧している場合でも、このセットアップはオンラインでの読書方法に革命をもたらします。
使い方
このプロジェクトでは、 Zapier Chrome 拡張機能を使用して、ブラウザから直接記事を送信し、概要を受信します。 Zap (Zapier の自動ワークフロー) には合計 5 つのステップがあります。
- トリガー: Zapier Chrome 拡張機能からプッシュを受信します。
- アクション: プッシュされた Web ページを解析して記事のテキストコンテンツを取得します。
- アクション: Zapier の Formatter を使用してテキストを切り詰めます。
- アクション: OpenAI の GPT-3 にプロンプトを送信して、記事を要約してください
- アクション: 記事の概要を記載して Zapier Chrome 拡張機能に返信します。
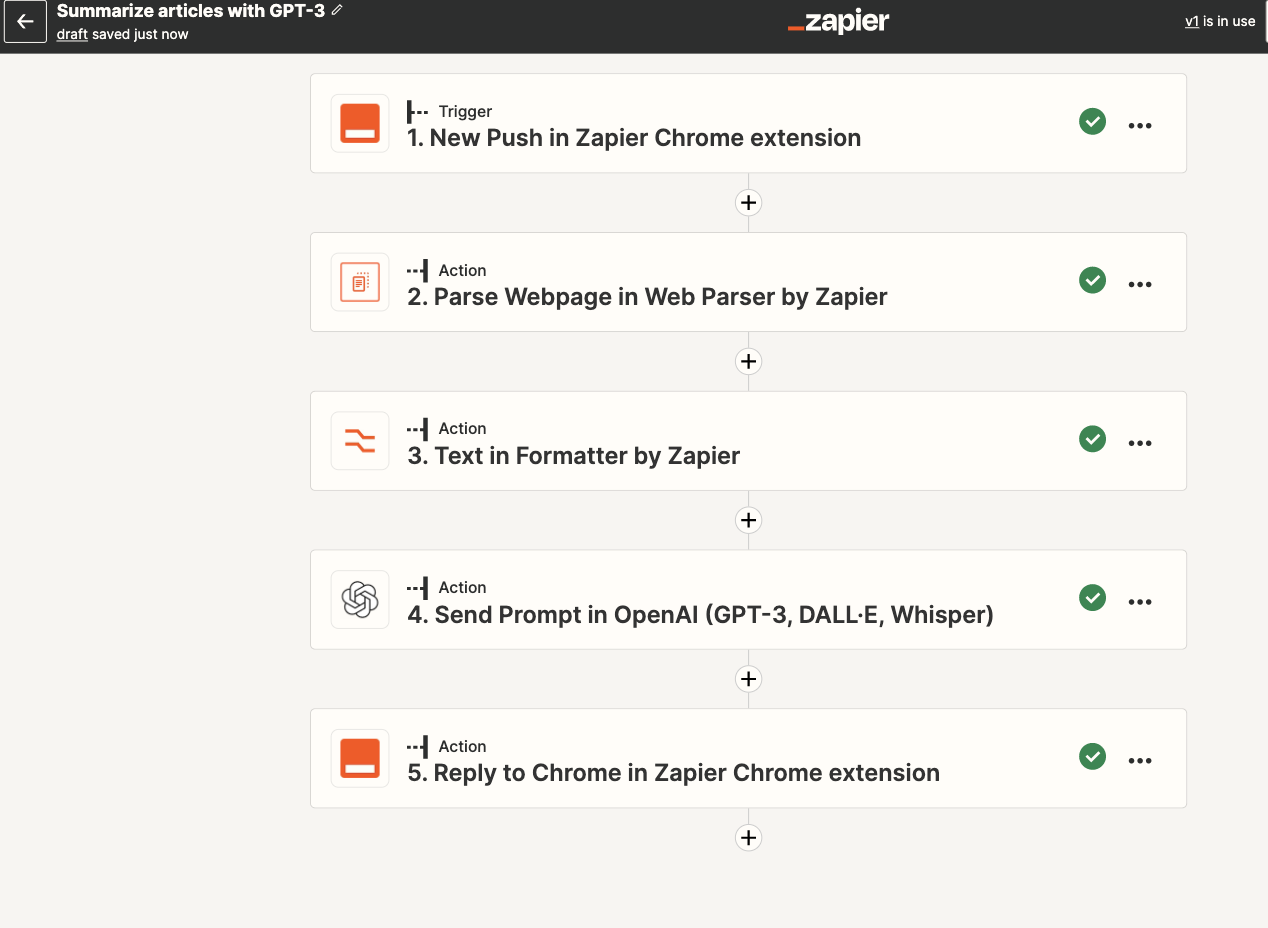
コーディングの知識がなくても、独自の Zap を最初から作成できますが、すぐに開始できるテンプレートも提供しています。
テンプレートから始めたい場合は、下の Zap テンプレートをクリックして Zap エディターに移動します。 Zapier アカウントをまだお持ちでない場合は、作成する必要があります。次に、以下の手順に従って Zap を設定します。
あなたが始める前に
Zap の開発を始める前に、OpenAI アカウントをまだお持ちでない場合はそれが必要になります。 platform.openai.comにアクセスしてアカウントにサインアップします。
Zapier Chrome 拡張機能をまだダウンロードしていない場合は、ダウンロードする必要があります。 Zapier Chrome 拡張機能は、ブラウザから直接 Zap を実行できるクールな小さなツールです。コンテキストを認識するため、閲覧中の Web サイトから Zap に情報を直接渡すことができます。これが、GPT-3 要約の記事情報を収集する方法です。
Zapier Chrome 拡張機能トリガーを作成する
Zapier Chrome 拡張機能がインストールされたので、Zap の作成を開始できます。まず、拡張機能ツールバーで Zapier Chrome 拡張機能をクリックします。下の画像で緑色で強調表示されているオレンジ色のボックスです。
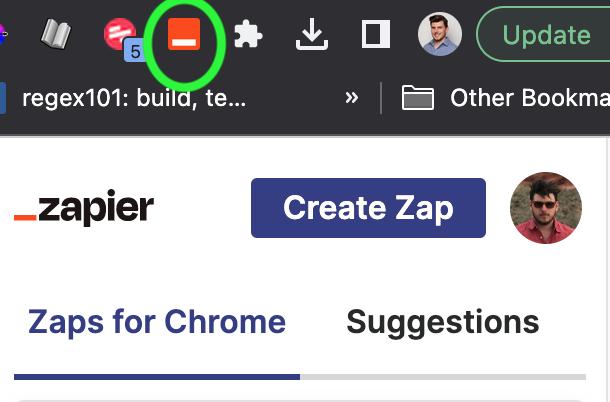
次に、 「Zap の作成」ボタンをクリックします。これにより、トリガー アプリ用に選択されたZapier Chrome 拡張機能とトリガー ステップ用の新しいプッシュを含む新しい Zap が開きます。この手順は、 Zap Editorで新しい Zap を作成して手動で行うこともできます。Zap テンプレートを使用している場合は、これがすでに選択されています。
このトリガー ステップでは、ブラウザ拡張機能から Zap をトリガーするときに使用できるカスタム入力フィールドを定義できます。今回の目的ではこれは必要ないので、 「入力フィールド」セクションは空白のままにしておいてかまいません。
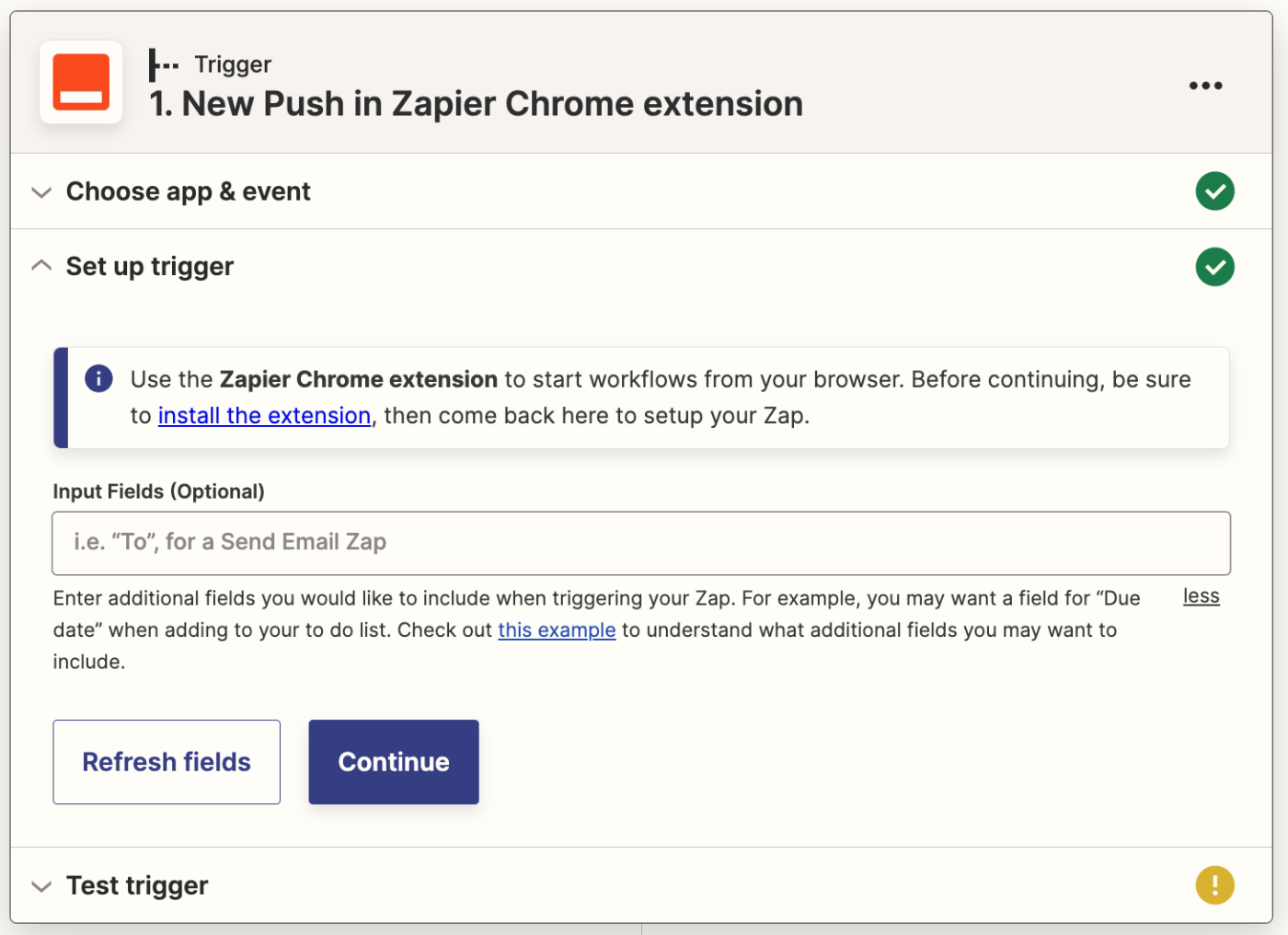
[トリガーのテスト]ボタンをクリックすると、以下に示すようなサンプル データ プッシュが表示されます。
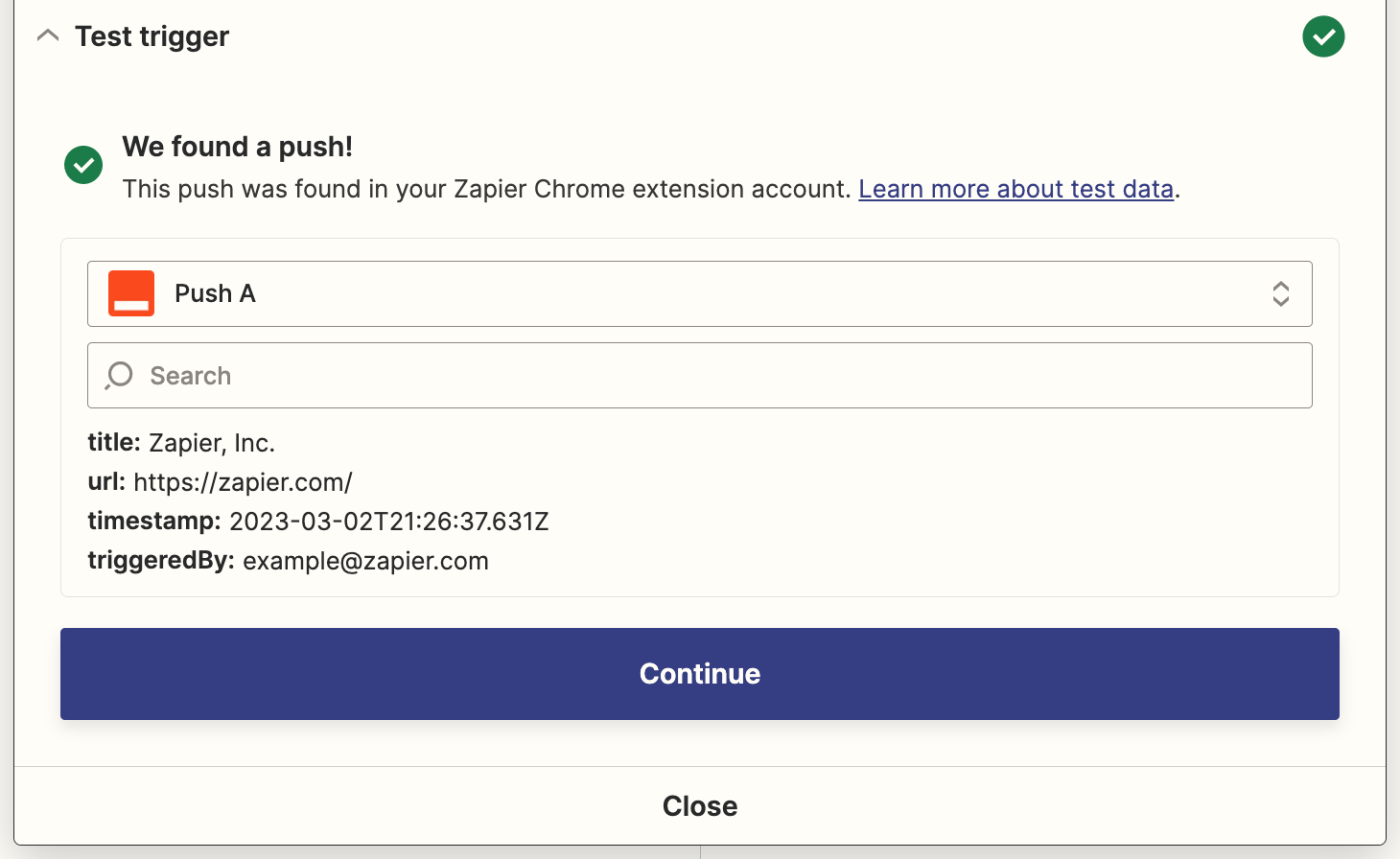
記事のコンテンツを解析するための Web パーサー アクションを設定する
これまでのところ、現在の Web ページを処理のために Zapier に送信できるようにする単純な Zap トリガーを設定しました。ただし、上記のテスト データからわかるように、現時点で得られる情報は比較的限られています。ページのタイトル、URL、タイムスタンプ、電子メール アドレスがわかります。
ページ上の実際のコンテンツを要約したい場合は、ここで提供されている URL でどのようなコンテンツが利用可能であるかを判断する何らかの方法が必要になります。そこで、 Zapier の Web Parser が登場します。
Web Parser は、Web ページを解析してコンテンツを取得できる組み込みの Zapier ツールです。
トリガーの後に新しいアクション ステップを追加し、アクション アプリに対してZapier の Web パーサーを選択し、アクション イベントに対してWeb ページを解析するを選択します。
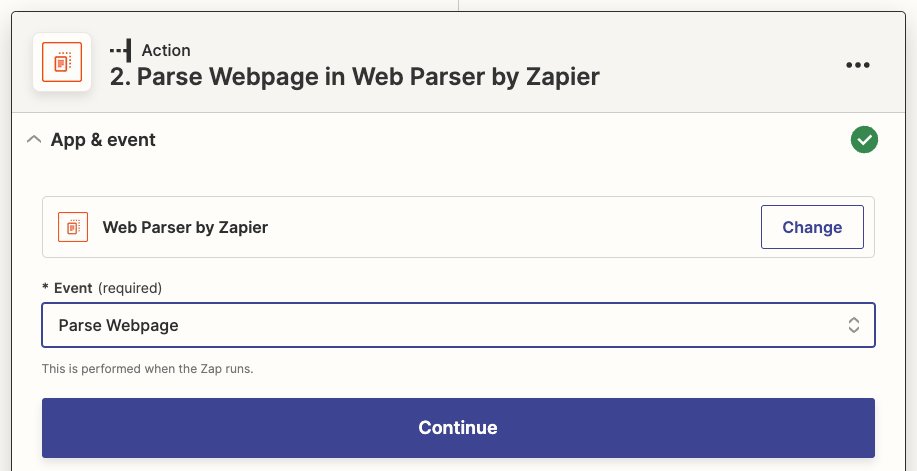
次に、フィールドをクリックしてドロップダウンからデータを選択し、トリガー ステップのタブ URL を[解析する URL] フィールドにマップします。 [コンテンツ出力形式] で[HTML]を選択し、 [失敗時に続行]オプションで [ False]を選択します。
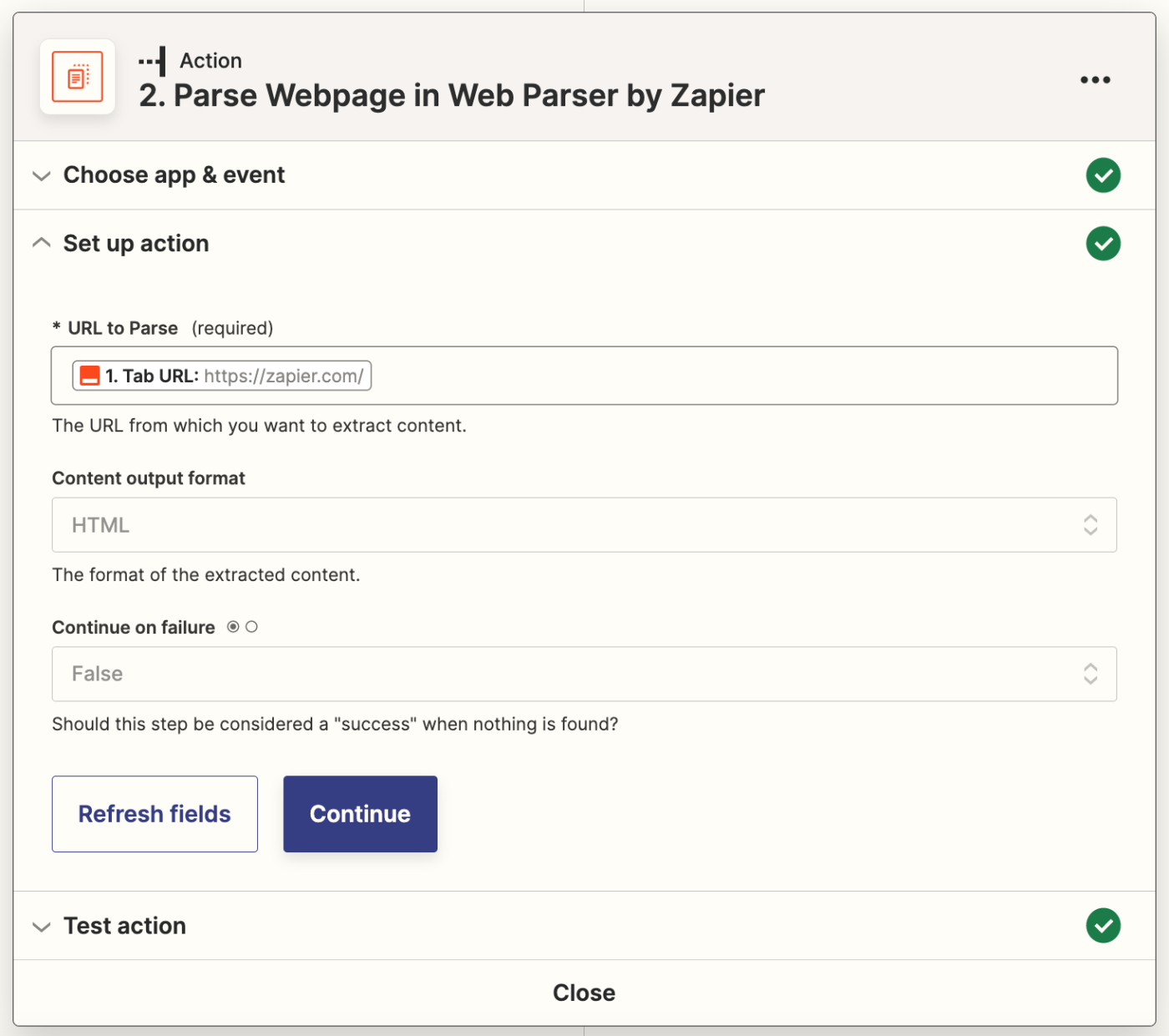
アクションをテストすると、以下の画像のような結果が表示されるはずです。私たちが主に関心があるのは、Web サイトからメイン コンテンツを返すコンテンツフィールドです。この例では、比較的複雑な HTML がいくつか見られます。これは、記事からではなく、Zapier.com Web サイトのホームページからコンテンツを取得しているためです。後でこのプロセスを記事でテストすると、コンテンツフィールドは読んでいる記事の全文になります。
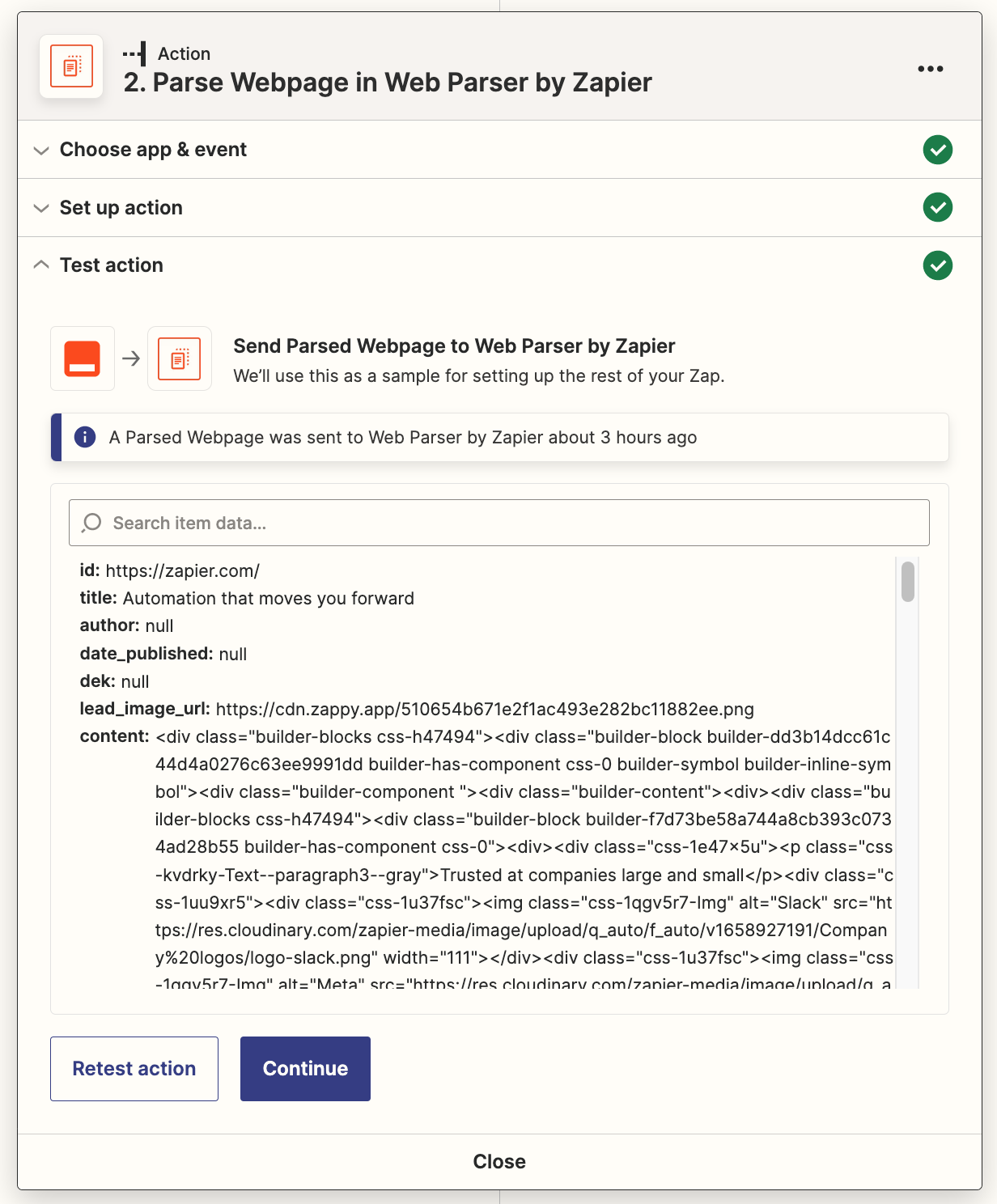
記事を切り詰めるためのフォーマッタ ステップを設定する
現在、GPT-3 では要約するために限られた量のデータしか送信できないため、この制限を超えないように記事を切り詰める必要があります。将来的には、OpenAI は、より高い制限を備えた新しいモデル、またはおそらく制限のない新しいモデルを開発する予定ですが、現時点では、これは必要なステップです。
Web パーサー アクションの下にある+記号をクリックし、アクション アプリとしてFormatter by Zapierを検索して選択し、イベントとしてText を選択します。
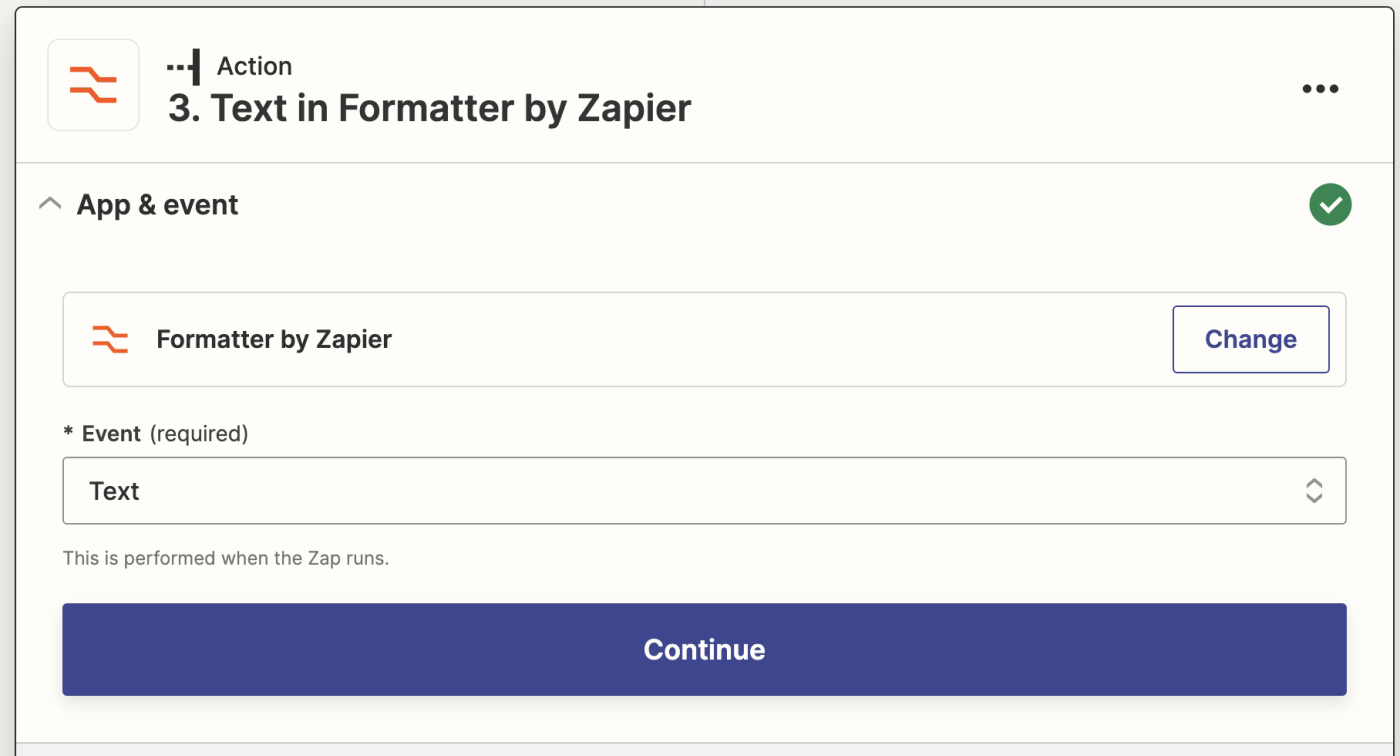
[続行]をクリックします。
次に、変換アクションとして[切り捨て]を選択します。 [入力]フィールドをクリックし、Web パーサー アクションのデータ ドロップダウンから[コンテンツ]を選択します。これには記事のテキスト本文が含まれます。
「最大長」フィールドに「15000」と入力し、 「省略記号を追加」オプションで「True」を選択します。完全なアクション ステップは次のようになります。
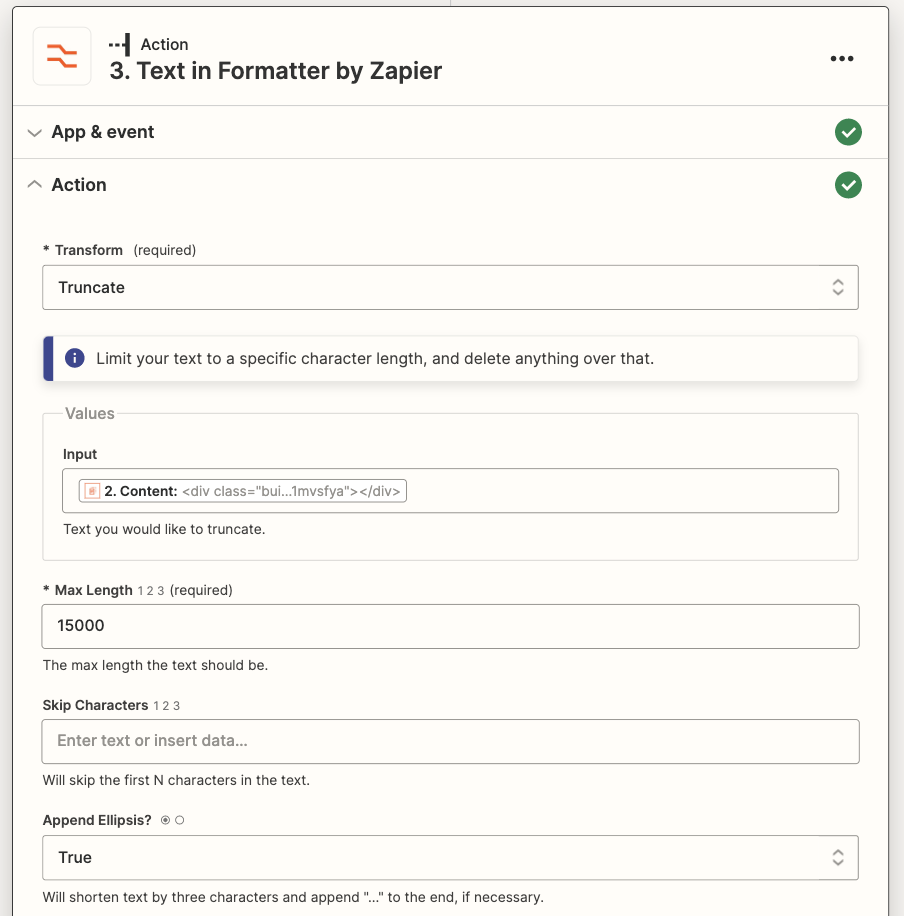
この 15000 文字の切り捨ては、記事が 15000 文字より短い場合は全体を保持しますが、それより長い場合は最初の 15000 文字のみを保持することを意味します。これは、2142 ~ 3750 ワードにほぼ相当します。
次に、 「アクションのテスト」をクリックして、すべてが正しく動作していることを確認します。次に、OpenAI に送信するプロンプトを設定します。
記事を要約するための OpenAI アクションを設定する
この時点で、Web ページを Zapier に送信し、コンテンツを解析するプロセスが完成しました。次に、要約のために記事のコンテンツを GPT-3 に送信するためのプロンプトを設定します。
OpenAI への Zapier 接続をまだ設定していない場合は、今すぐ設定する必要があります。まず、 platform.openai.comに戻ってアカウントにログインします。ページの右上でプロフィール アイコンをクリックし、 [API キーの表示]オプションを選択します。
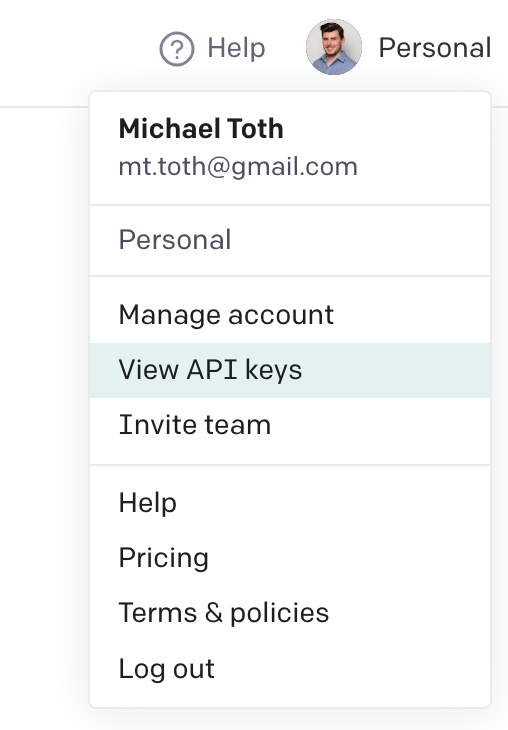
そのページで、 [+ 新しい秘密キーの作成]をクリックします。 ボタンをクリックして新しい API キーを生成します。 Zapier 内で OpenAI アカウントに接続するには、このキーが必要です。このキーをコピーして安全な場所に保管してください。
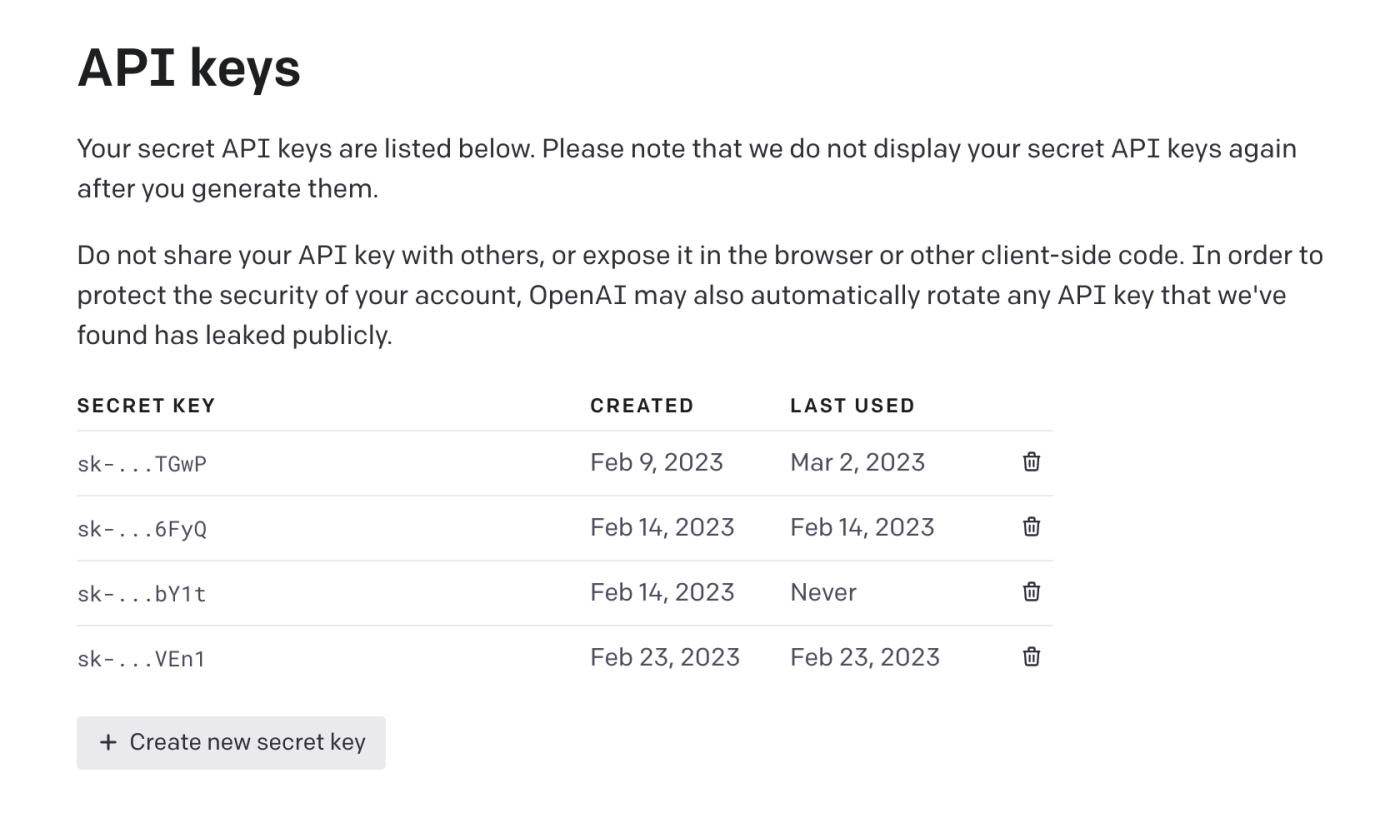
Zapier に戻り、Zap の下部に新しいアクション ステップを追加します。 OpenAIアプリを検索し、 Send Promptイベントを選択します。
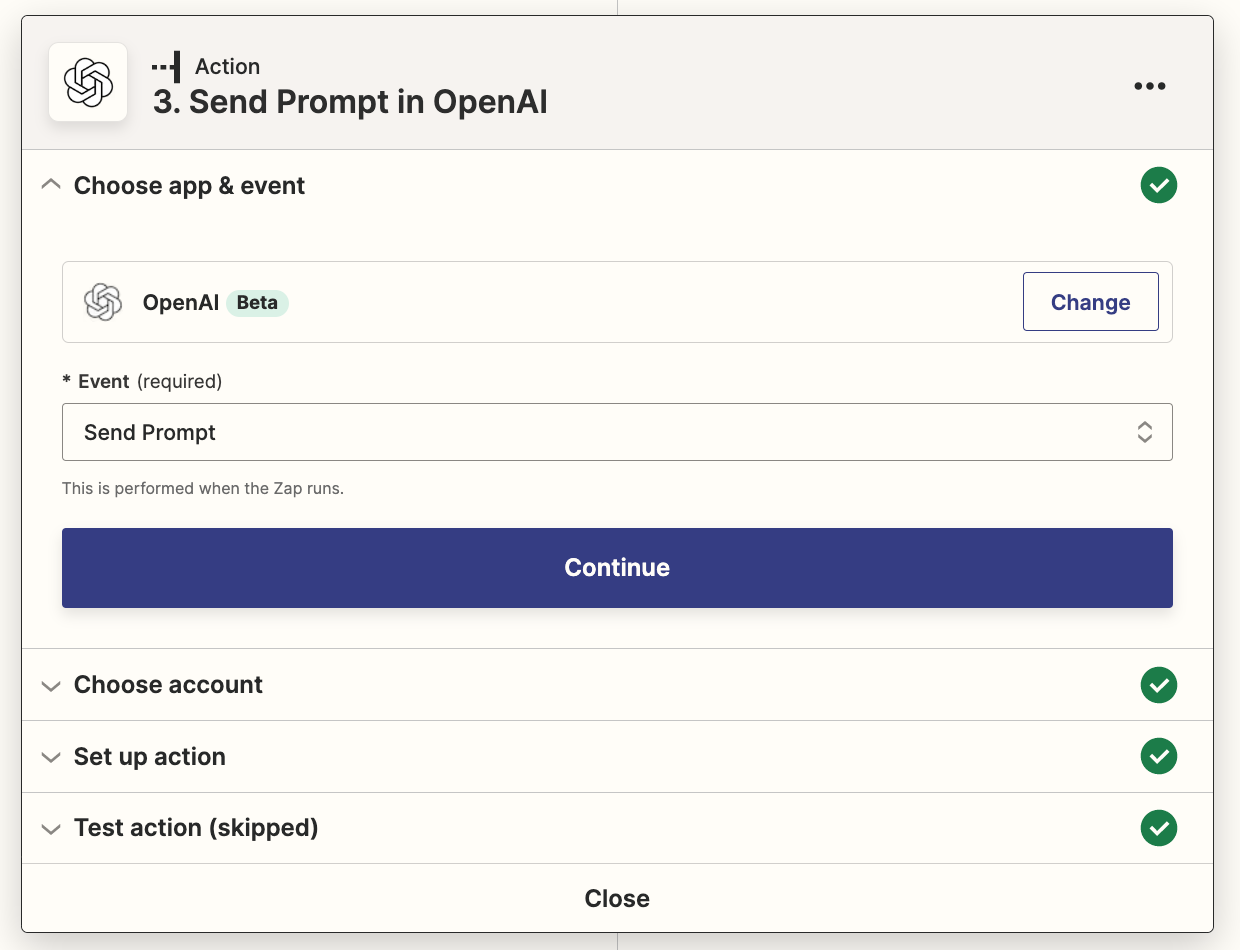
[アカウントを選択]をクリックし、OpenAI で生成した API キーを入力して新しいアカウントを設定します。すでにアカウント接続を設定している場合は、既存のアカウントを選択するだけです。
「アクションの設定」セクションに移動して、OpenAI に送信するプロンプトを設定します。 [プロンプト]フィールドに次の内容をコピーして貼り付け、括弧で囲まれた内容を Formatter ステップの出力変数に置き換えます。
この記事を要約すると、次のようになります。
"""
<Output from Formatter Step>
"""
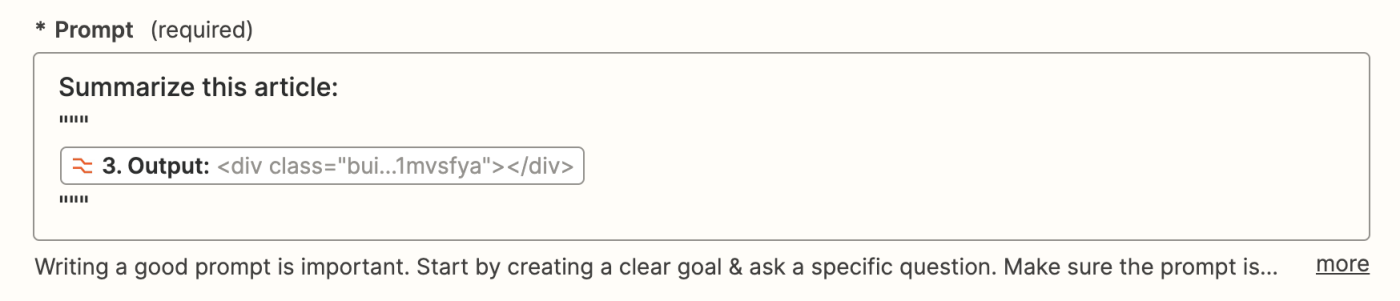
三重引用符は、GPT-3 が記事の開始位置と終了位置を理解するのに役立ちます。
必要に応じて、ユースケースに応じて、要約に関するより具体的な指示を与えることができます。次のいくつかを試して、気に入ったものを見つけてください。
- この記事を 5 文以内で要約してください
- この記事を 3 つの箇条書きで要約します
- 電子メール ニュースレターで使用できる、この記事の魅力的な要約を 2 文で提供してください
現時点では、他のすべてのオプションはデフォルト値のままにしておくことができます。
このアクションのテストをスキップするオプションを選択します。 GPT-3 はトークンの制限により Zapier Web サイトの処理に失敗するため、実際の記事でテストするまでこの問題はそのままにしておきます。
Chrome に返信アクションを設定する
最後に、このプロセスを開始した Zapier 拡張機能から要約を直接読み取ることができるように、ブラウザ拡張機能に概要を返すアクション ステップを設定します。
4 番目のアクション ステップを追加します。 Zapier Chrome 拡張機能を検索します アプリを開き、 「Chrome に返信」イベントを選択します。
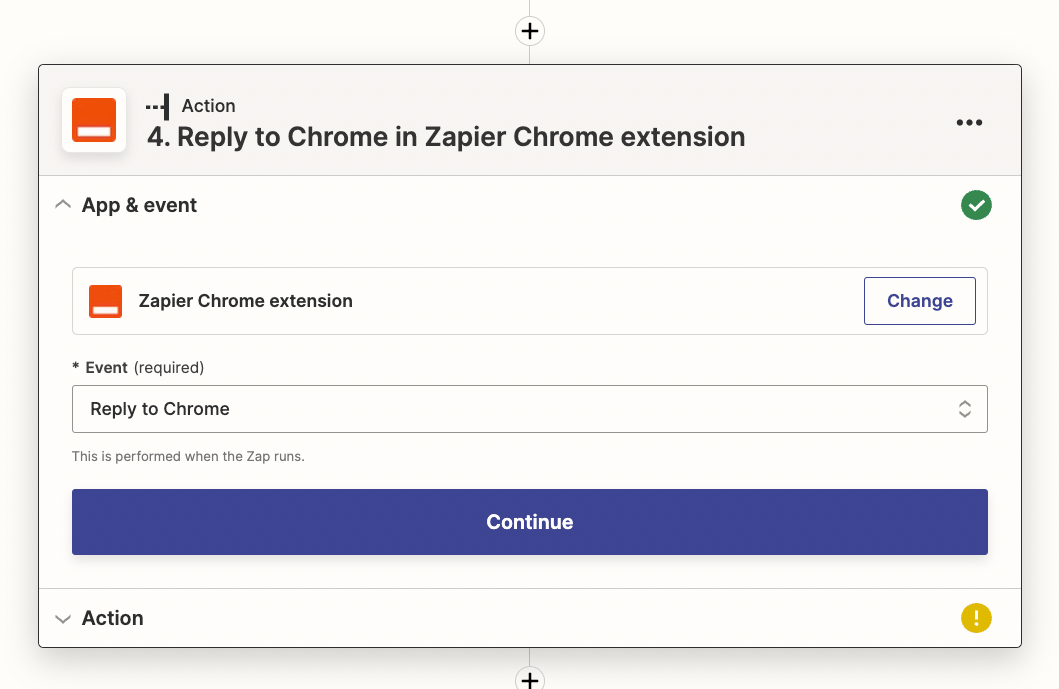
次に、 「アクションの設定」セクションに進みます。 [メッセージ タイトル]フィールドには、「概要:」というテキストを入力し、次に Web パーサー ステップからのタイトルを入力しました。
さらに重要なのは、 [メッセージの詳細]フィールドでは、OpenAI ステップからのプロンプト補完を渡す必要があることです。これを行うには、フィールドをクリックし、ドロップダウンから[Choices Text]を選択します。これには、 OpenAI からの結果が含まれます。
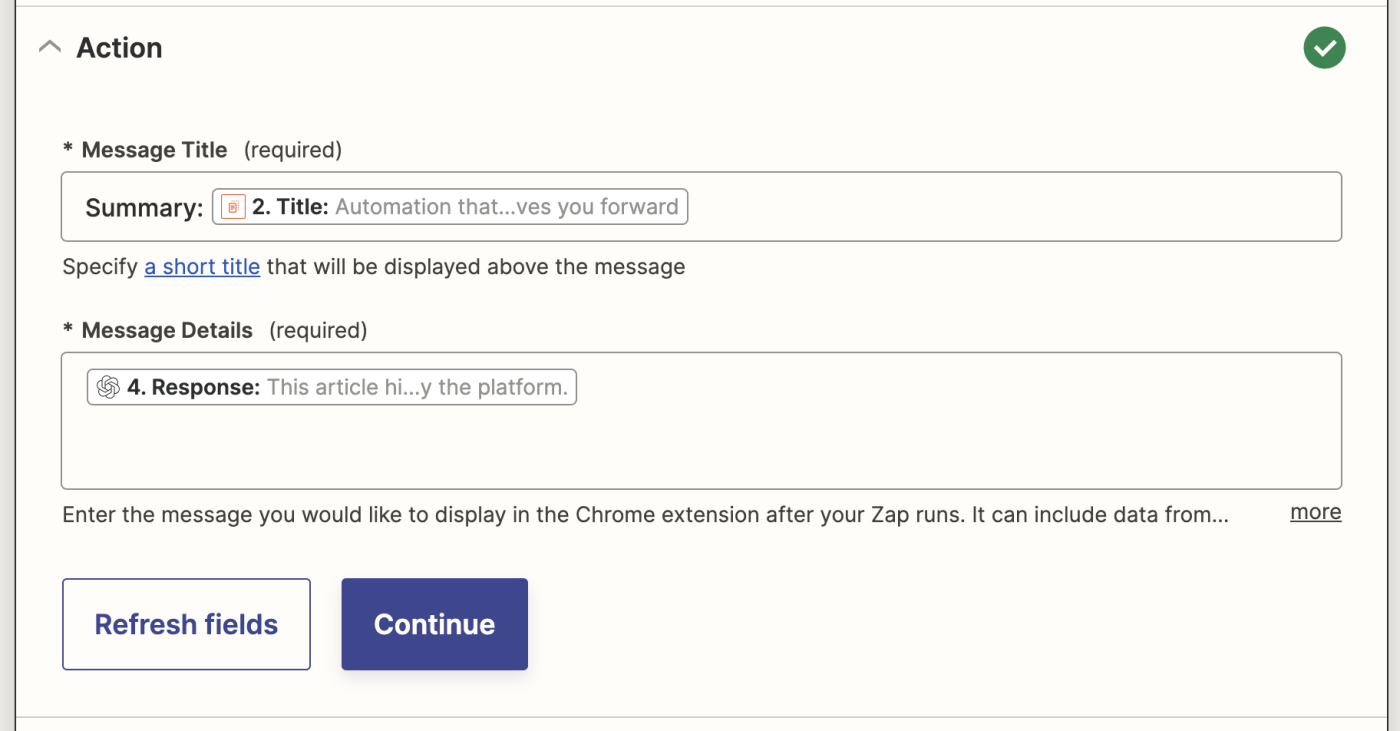
「続行」をクリックして、これについてもテストアクションのステップをスキップします。画面の左上で、Zap にわかりやすい名前を付けます。私はGPT-3 を使用して記事の要約を呼び出しました。右上にある「公開」をクリックして、Zap を公開します。
すべてを一緒に入れて
Zap 全体を構築して実行できるようになったので、プロセスをテストします。
まず、要約したい記事に移動します。 TechCrunch の OpenAI の Whisper API に関するこの記事を使用しています。
Zapier Chrome 拡張機能を開き、セットアップした Zap の名前の横にあるダウンキャレットをクリックします。テキストフィールドを空白のままにして、 「送信」ボタンをクリックするだけで済みます。
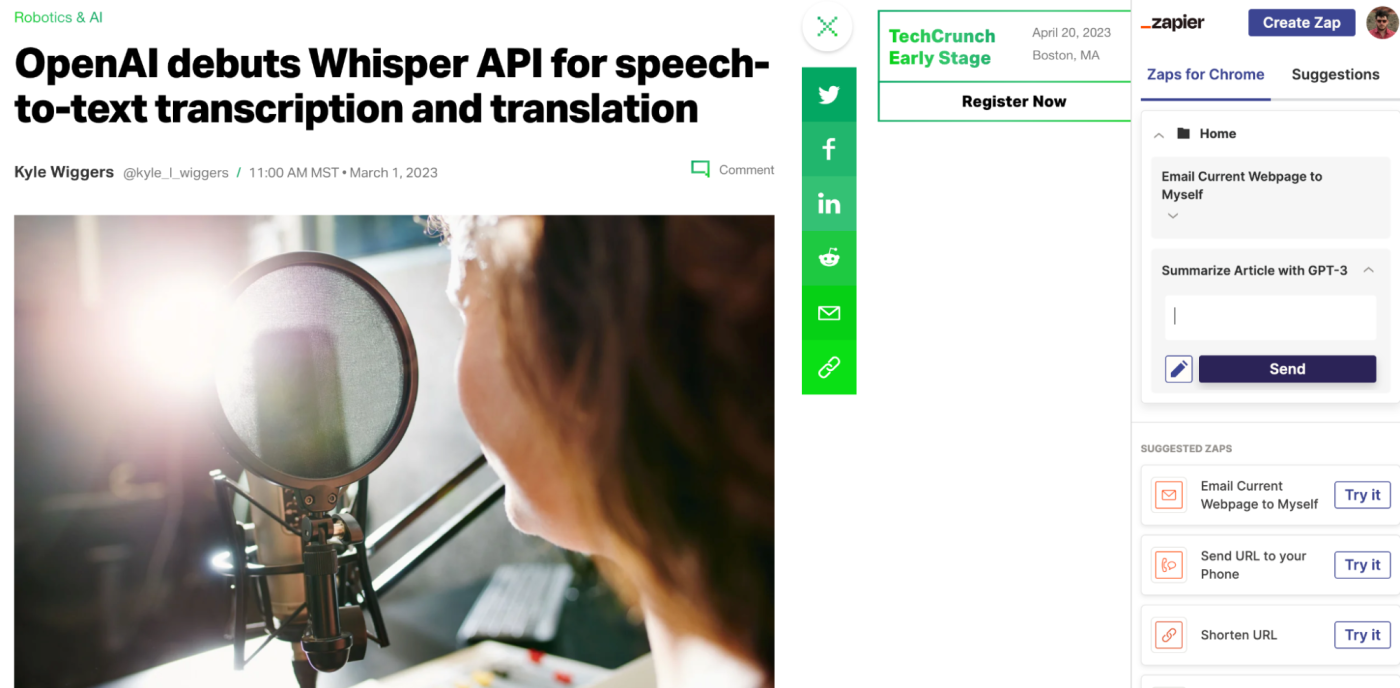
[送信]をクリックすると、緑色のチェック マークが一時的に表示されます。さらに数秒待つと、次のように拡張機能に記事の概要が表示されるはずです。
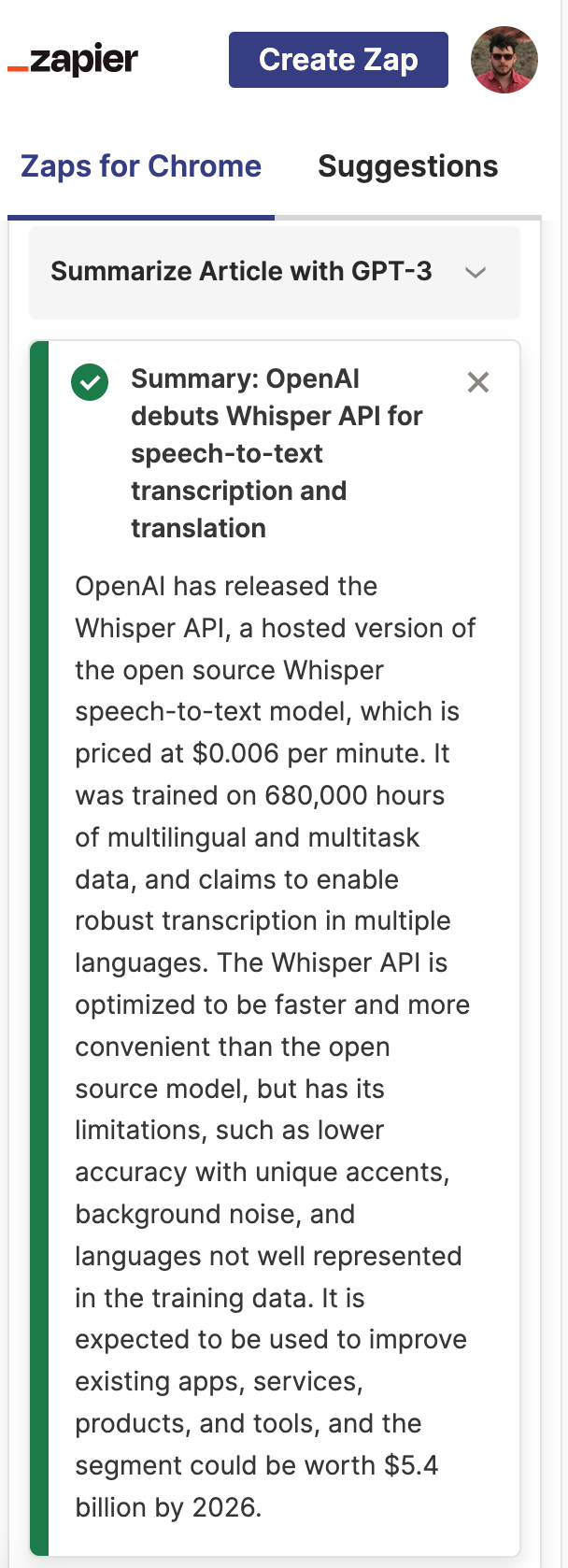
これで、Web 上で見つけた記事の要約を作成する記事サマライザーが完成しました。これを使用して、長い記事を要約したり、ニッチなトピックをカバーするニュースレターを作成したり、独自の記事のツイートの要約を生成したりできます。始めましょう。